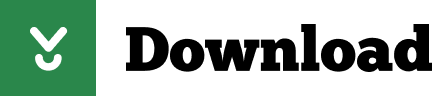
To restore the file, simply select it and click Restore, and it will be copied from the backups to your system. If you find you have lost a file and wish to restore it from backup, go to the location on your drive where the file ought to be and then invoke Time Machine from the menu, followed by navigating through the backups using the arrows until you find your lost file. This menu extra adds a little more interaction with Time Machine, allowing you to see when the system is backing up (the menu bar icon will rotate), and offering the options for manually updating the backups and invoking Time Machine for browsing your backups. While Time Machine is intended to be a background process, you can check the option in the Time Machine preferences to show its status in the menu bar. If you choose to use a network device such as an Apple Time Capsule, then the system will back up whenever the device is available on the network, and may be a more convenient option for people with laptops.
Best external drive for mac time machine update#
Once Time Machine is set up, it will create a full backup of your system, and then will continue to update the backups every hour as long as the drive is attached to your system. In the Time Machine preferences you can choose a specific storage device to use for backing up, and can also enable the Time Machine menu extra. In this window you can select your attached hard drive, or choose another device such as a Time Capsule, if you have one. If the system does not issue this prompt then you can go to the Time Machine system preferences, ensure it is enabled by dragging the slider to the On position, and then clicking Select Disk to choose a device to use for your backups. Confirming this action in the prompt will have the system format the drive and immediately start using it for backing up your system. If Time Machine is not already configured on your Mac, then when you plug in your external drive, the system will show a prompt asking you whether you would like to use the drive for Time Machine backups. If you need guidance on which drives might be best for your setup, you can check out CNET editor Dong Ngo's recent look at his top 5 external drive recommendations. In the information window check the Capacity field to see what the size of the drive is (or the Used field to see the exact amount of data you have), and then purchase a drive that is at least this size. To look this up, go to the Finder's Go menu, choose the Computer option, and then right-click your hard drive (called Macintosh HD by default) and get information on it. Purchase or obtain a USB or Firewire hard drive that is at least the size of your internal hard drive (or at the very minimum the same size as the data on your drive). While you can use Time Machine to back up to network devices such as Apple's Time Capsule, and OS X Server, or other network devices, if you are just starting to use Time Machine then the basics of setting up a quick backup can be done in a simple two-step process: Getting information on your hard drive will show its overall capacity and the amount of space being used. In OS X Apple's Time Machine feature offers a convenient backup option, which once activated will automatically keep hourly backups of your entire system, including the operating system and user accounts so you can easily restore individual files or your whole OS X installation, if needed. If you do not already have a backup plan for your Mac, then perhaps in light of World Backup Day you might take a look at making one. There are many ways to back up your files, including using external hard disks, Internet-based storage, or CDs and DVDs, so the approaches you choose for backing up are up to you however, whichever route you choose, one important thing about backing up is that you do so regularly. As anyone who regularly uses computers ought to know, backing up is a vital step for the safety of your files, especially when troubleshooting problems with your system where you may update software, change configurations, or need to reinstall the OS. Tomorrow is World Backup Day, which is an effort to spread the word about the importance of backing up your computer.
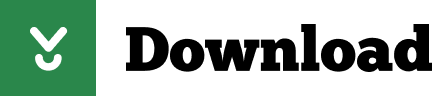

 0 kommentar(er)
0 kommentar(er)
